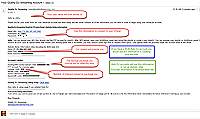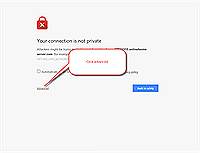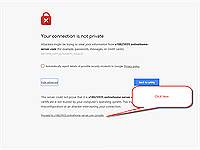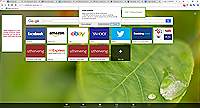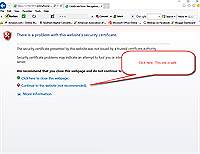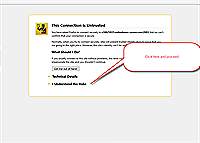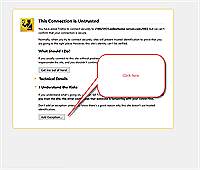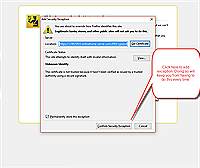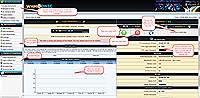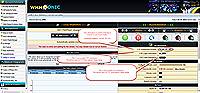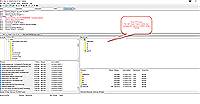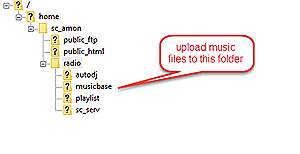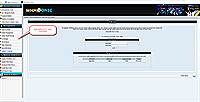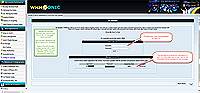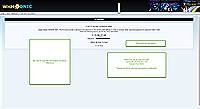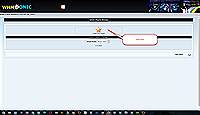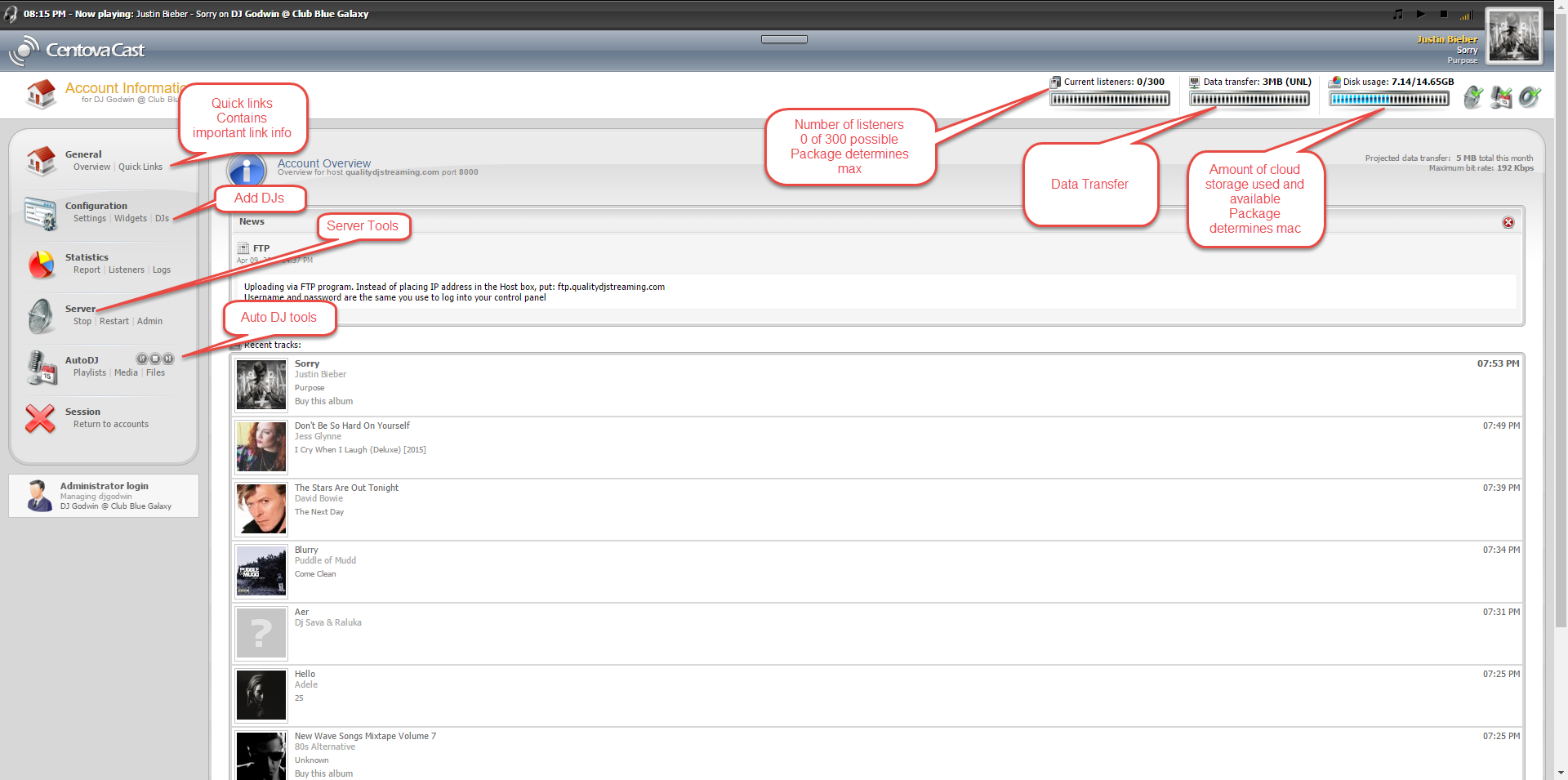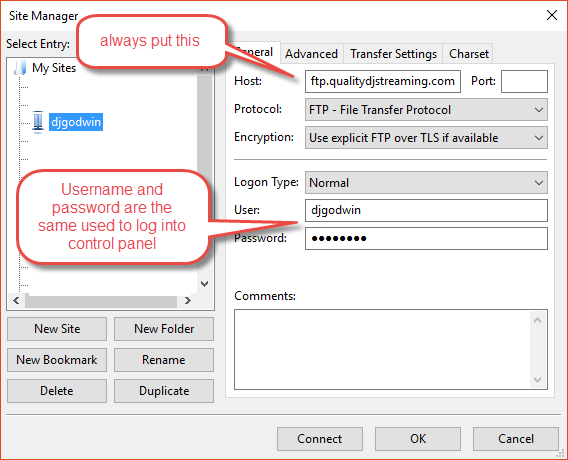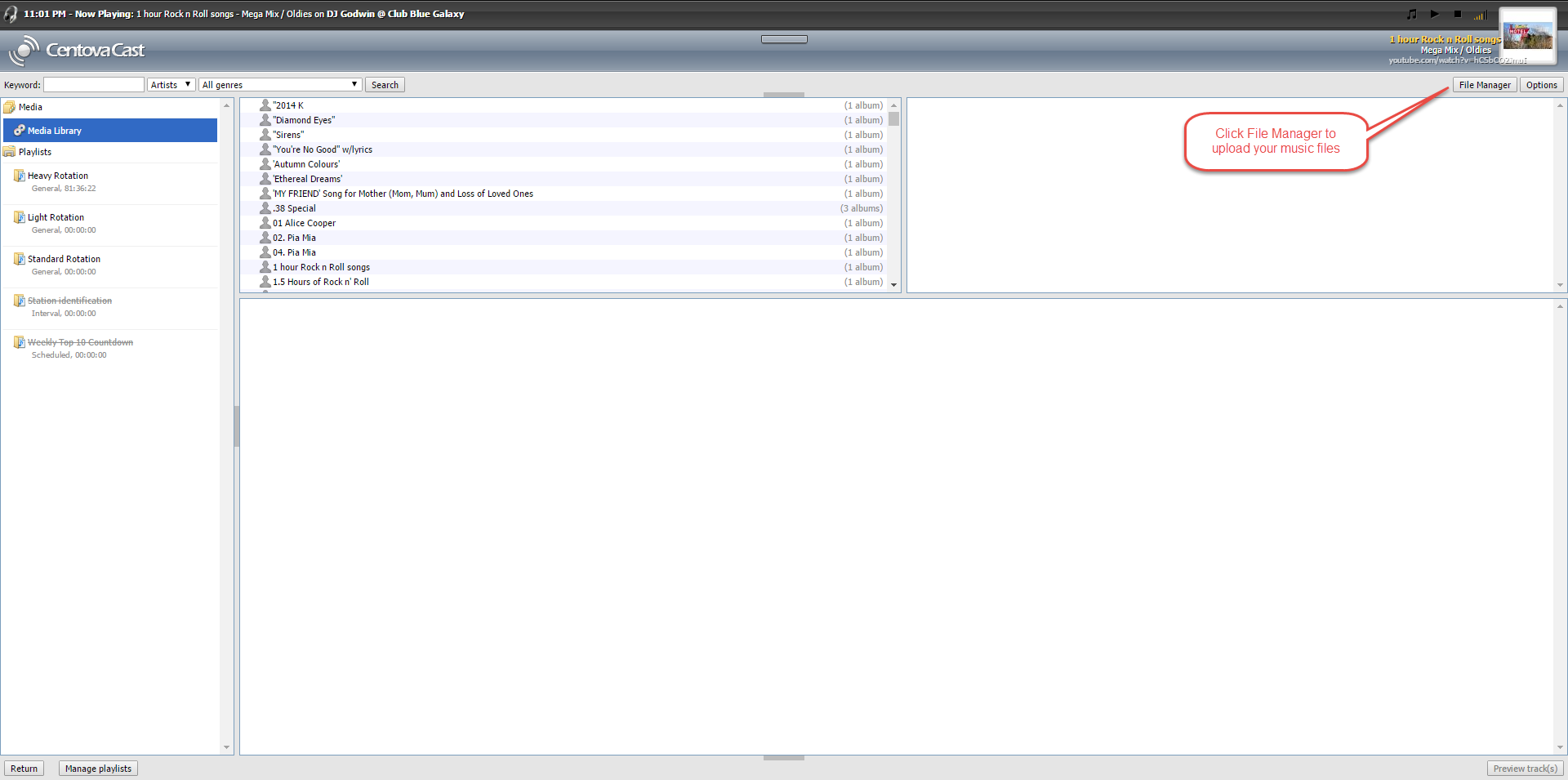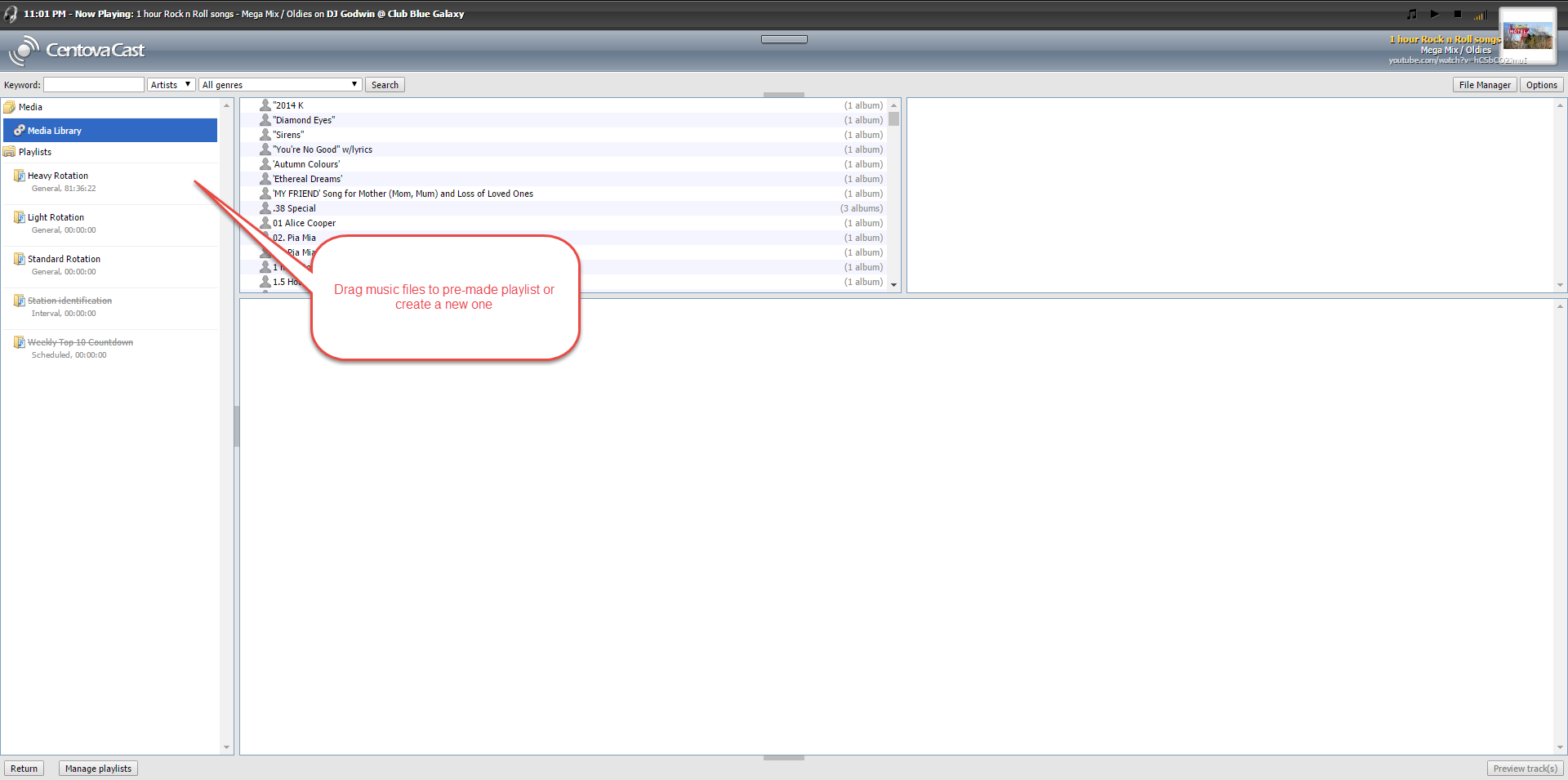Quality DJ Streaming
Setup Instructions and helps continued.
WHMSonic cPanel
Login at: https://qualitydjstreaming.com:2083
When your account is activated, you will receive vital information that you will need to access your cPanel, view your radio settings, and statistics. Also, if you have an Auto DJ package, you will set up additional DJs here and the ability to upload music files. Therefore, when you receive the email containing this information, be sure to save it for future use.
![]()
Accessing WHMSonic cPanel
If you don't use the secure link shown above and type http://70.35.201.123:2083 as per the instructions in your welcome email to access your cPanel you may receive certificate issue warning regardless of which browser you use. The following pictures will show you what to do in order to proceed.
To avoid this use https://qualitydjstreaming.com:2083
WHMSonic cPanel (What does it look like?)
There are many functions within the cPanel most of which are self explanatory. Here is a photo that will help demonstrate some functions.
WHMSonic cPanel FTP Setup
| The information shown in this picture demonstrates the needed information to use an external FTP program such as FileZila (a free FTP program) . Visit their website to download the 32 bit version or download the 64 bit version here | 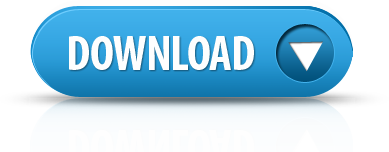 |
.
Adding an additional DJs n WHMSonic cPanel
All of our packages come with free Auto DJ You are allowed an unlimited number of DJs. You determine the username and password. There are many password generators on the internet or you can use one of your own. Whichever you decide, it is important to record this information because your additional DJ will need this information to set up their encoder. Note: The system assigns the port number for you.
Our DJ System: (WHMSonic) allows you and your DJ(s) to stream without stopping. AutoDJ, DJ's will use a custom AutoDJ port and a customized username+password in order to connect and stream from SAM Broadcaster (or your broadcast program). When a DJ connects, AutoDJ will leave the stream after 5 seconds and wait. AutoDJ will reconnect to the stream with xFade effect when a DJ job is done.
Cloud Storage - Uploading your music files and creating a play list n WHMSonic cPanel
To create a playlist click on the "AutoDJ Playlist Manager" link in the left menu bar. You will see a 'star.' Click on the star to create a new playlist. You decide the name to give the list e.g. "rock", "Top 40", etc. This will create a folder with that name in your musicbase folder. You can upload files here or use an external FTP product.
Depending on which package you purchased will determine the amount of storage space for uploading your music files. As your radio station grows you can always upgrade at any time. You can use the FTP settings above to upload your files or use the internal method in the control panel.
MP3 Name:
The new play list manager allows you to change/edit mp3 names on the play list online. It is IDV3v2 tag of the mp3 file and it is the name of a song that AutoDJ uses to set a song name on your radio. WHMSonic sets IDV3v2 tags automatically by reading the uploaded mp3 file name when you upload a new mp3 file, this is the same if you upload by FTP and "Reload The Play list" on the play list manager. You can also configure IDV3v2 tags on your computer then WHMSonic will pass the automatic IDV3v2 tag update.
How to change/edit an MP3 name on the play list ?
Simply click on the edit icon link to edit the mp3 name on the play list This will update the mp3 name and IDV3v2 tag of it online. So you don't have to edit mp3 files on your computer and then re-upload etc.. It saves your time.
![]()
Centova v 3.2.4
Our connection with Centova is constant which means we will provide you with the most recent updates as they become available.
How Do I access my Centova Control Panel and What does is look like?
To access your control panel via secure connection, type: https://qualitydjstreaming.com:2199 in the browser of your choice. Enter your user name and password given in your welcome email. If you didn't receive or have lost this information, submit a support ticket.
How do I Upload Music for Auto DJ?
Typically, media is uploaded either via the web-based file manager or via FTP.
The web-based file manager's upload form is very convenient, especially for new users who may not be comfortable using FTP client software. The process of uploading media via the file manager is described in the user's manual.
FTP is more suitable for uploading large numbers of files. If Centova Cast's FTP server has been installed and enabled, then the process of uploading media via FTP is very similar to that of uploading files to a web site:
-
Connect to your server's IP address 70.35.201.123 ftp.qualitydjstreaming.com using an FTP client. (If you don't already have an FTP client, we recommend FileZilla.
-
Login to the FTP server using your Centova Cast stream's username and password. Note that this is not your "admin" account; you need to use the actual username and password you specified when creating the stream in Centova Cast.
-
Upon logging in, you should see a "media" directory. Open the "media" directory and upload your media files (i.e., MP3s) into this directory.
-
Once your media files have been uploaded, they will automatically appear within a minute or two in the media library in Centova Cast's web interface.
If you need FileZila . Visit their website to download the 32 bit version or download the 64 bit version here 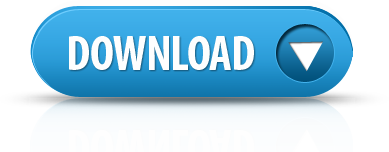
How do I Create a Playlist in Centova
After uploading music files, click on "Media" in the Auto DJ section.
Follow illustrations in the follow pictures.
1. After clicking on "media" open file manager.
2.Create a playlist or use predefined playlist then drag uploaded file to desired list
I want to broadcast MP3, do I need an unlock key?
YES! In order to use MP3 you must buy an unlock key. If you search around, you will quickly discover, obtaining an unlock key is quite difficult. However, we have the key available to our clients for $6.99 (one time) fee. The key is only good while using our services.
| Centova Cast - Client Reference Manual |  |
 |
| MP3 Unlock key you can order it here for $6.99 and we will add it to your configuration | ||
More setup helps can be found in our knowledge base in our support area.
Log in here
©; 2015 by Quality DJ Streaming created by Digital Creations | Privacy Policy | Disclaimer | Terms of Use | Find us on: ![]()
![]()
![]()
![]()
![]()