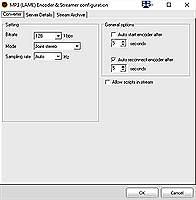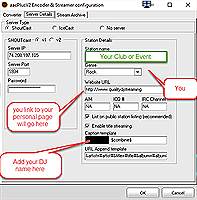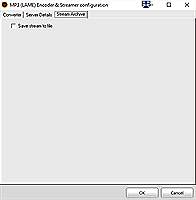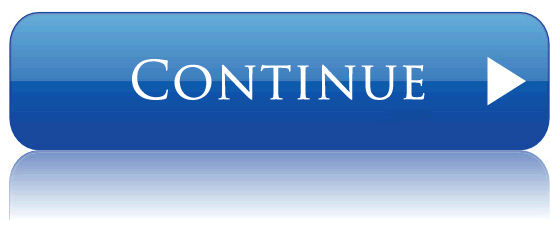Quality DJ Streaming
Setup Instructions and Helps
Instant Account Setup
As soon as we receive your payment we will set up your streaming account! You will receive email with information you will need to access your cPanel. You will have complete control of your streaming service the same day of your order. After receiving your email, return to this page for complete setup help. Valuable information can also be found in our Knowledge base in the support system.
![]()
MySQL
Before installing SAM Broadcaster you will need to install a database server on your computer. We highly recommend MySQL. This is a very fast database and is more than capable of handing thousands of music files. Download MySQL 5.0 Here
MySQL Database Tutorial for Beginners 1 # Download and Install MySQL Database Windows 8/Windows 8.1 Click here
SAM Broadcaster Overview
How to add music to SAM Broadcaster
How to automate SAM Broadcaster by using a Clock Wheel
Setup p For SAM Broadcaster Statistic Relay and Encoder
p For SAM Broadcaster Statistic Relay and Encoder
The statistic relay and encoder is not all that difficult to setup. Follow the instructions provided here.
Setting up Statistic Relay in SAM Broadcaster
We recommend setting up the statistic relay first. You will find the information you need in your welcome email. The IP address [70.35.201.123] will be uniformly used because it is our dedicated IP address. What sets your account apart is the port number. So you want to make sure you enter exactly what YOU received in your email setup, not the port number in the example. The color you choose for the graph is entirely up to you. If you have multiple statistic relays this helps to distinguish them apart.
From the B Deck in SAMs on the Statistic Relays, click the + sign to add your statistic relay.
Select Shoutcast statistic relay
When the server details box opens enter the information you received in your email
Do not check the private statistic relay option
These image are designed for larger screens so if you have difficulty viewing, right click and select "save image as" and download them to your computer.
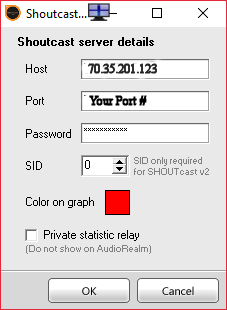
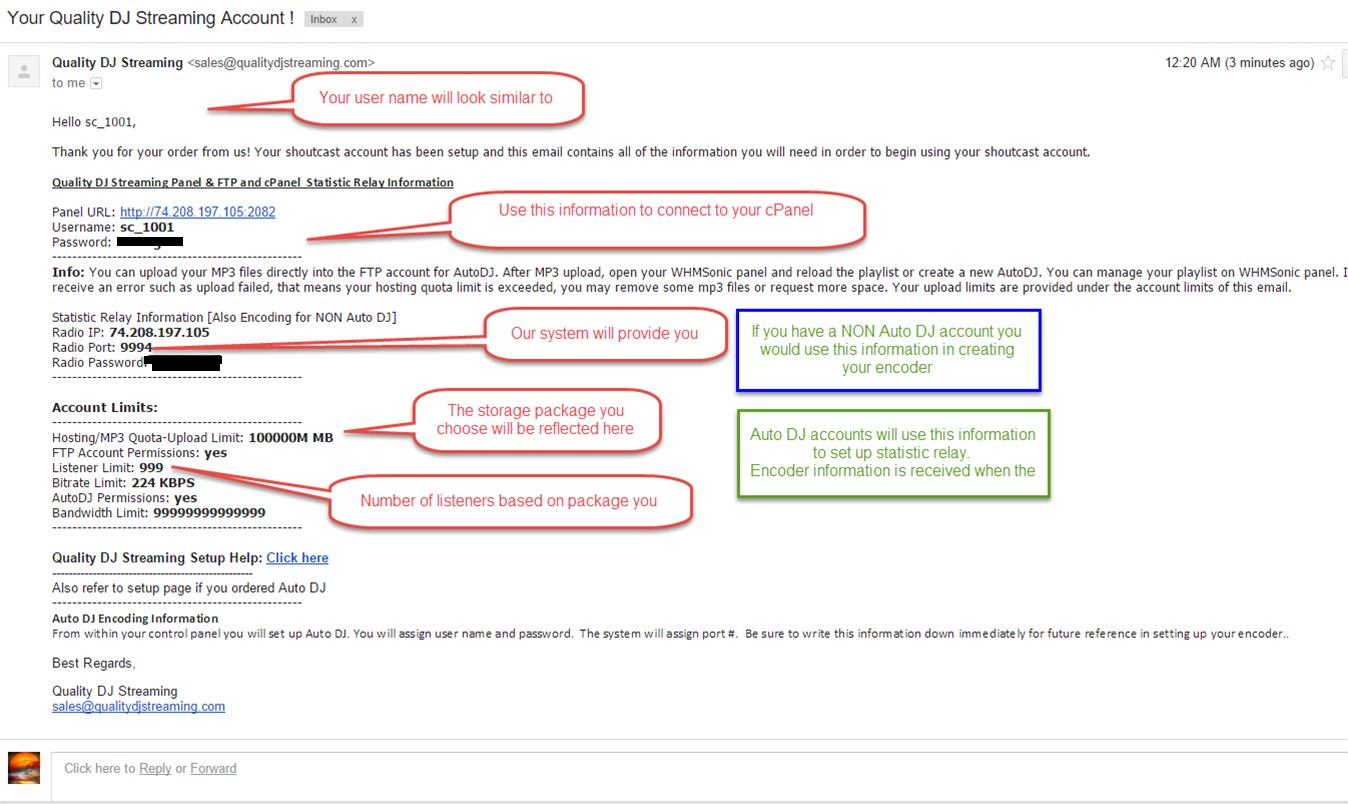
Setting up an Encoder in SAM Broadcaster
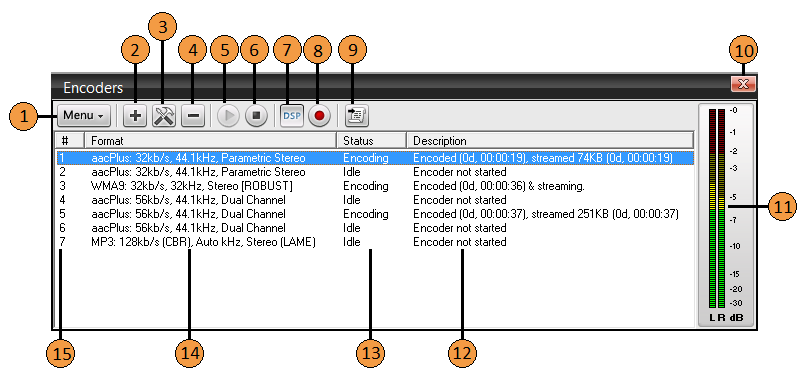
| Serial | Description |
| 1 | Displays the Encoder sub-menu |
| 2 | Click to add an encoder |
| 3 | Configure or modify existing encoders |
| 4 | Delete an encoder |
| 5 | Play or start the encoder (button remains greyed out until an encoder is selected) |
| 6 | Stop the encoder (button remains greyed out until an active encoder is selected) |
| 7 | Selects the DSP pipeline as the audio source |
| 8 | Selects the computer sound card as the audio source |
| 9 | Show or hide the scripting interface |
| 10 | Close the window |
| 11 | Audio Meter |
| 12 | Encoder Description |
| 13 | Encoder Status |
| 14 | Encoder Format |
| 15 | Encoder Serial |
How to Set Up Your Windows Media (WMA) Encoder
The WMA encoder is popular because any computer operating system from Windows XP or higher will come equipped with a Windows Media Player. WMA also works nicely with Microsoft Silverlight.
Before you start, you must retrieve server details from your Quality DJ Streaming account. For the sake of example, let's say you've signed up for a Windows Media hosting account through SpacialNet.
- Log into your cPanel
- Under DJ Managert" on the left menu, click to go to that page.
- On this page, you can view each DJ's Username and password.
- Either leave this page open or copy it so you can use it when setting up your WMA encoder
To set up your WMA encoder, open SAM Broadcaster and follow these steps:
- Click on "Desktop B" in the toolbar
- In the "Encoders" window, click the plus sign ("+") to add a new encoder
- Select "WMA (v9 advanced [ROBUST])"
- Click "OK"
The WMA (v9 advanced [ROBUST]) encoder window will then appear.
In the "Profile" tab:
- Select the streaming profile that applies to you
- To avoid a failed connection, select a profile that will stream at a bitrate that's less than or equal to what you signed up for with Quality DJ Streaming. For example, if you signed up for a 64 kbps stream, your profile must stream at 64 kbps or lower
- Make sure your bandwidth can support your streaming bitrate. The combined bitrate of all your streams should never exceed 80% of the value of the upload speed reported byspeedtest.net
In the "Stream Options" tab:
- Check "Auto start encoder after" if you want the encoder to start automatically each time you launch SAM Broadcaster. If you check this option, make sure to specify how many seconds you want to elapse before the encoder starts
- Select "Use PULL distribution" if you're experienced with setting up routers, and "Use PUSH distribution" if you're not
- Under "Media server host/IP," fill in your server details. Your server IP should be 70.35.201.123
- Under "Publishing Point," use the same "Alias" you provided on your SpacialNet account
- Leave the space under "Template publishing point" blank
- Type in your username and password under "Authentication"
- Check "Auto reconnect encoder after" under "Error recovery" so SAM Broadcaster can recover from network errors
In the "Stream Archive" tab:
- Check "Save stream to file" if you want to save a copy of your stream to your local hard drive
Once you've configured all your settings, click "OK" to close the WMA (v9 advanced [ROBUST]) encoder window.
How to Set Up Your MP3 Encoder
MP3 is one of the oldest streaming formats, which means it's compatible with most players on most software, sound devices, and browsers. Its low-bit rate sound quality isn't as good as, say, AAC format, but MP3 is very popular.
Before you start, you must retrieve your server details from your SpacialNet account. For the sake of example, let's say you've signed up for a SHOUTcast hosting account through SpacialNet.
- Log into your cPanel
- Under DJ Managert" on the left menu, click to go to that page.
- On this page, you can view each DJ's Username and password.
- Either leave this page open or copy it so you can use it when setting up your MP3 encoder.
To set up your MP3 encoder, open SAM Broadcaster and follow these steps:
- Click on "Desktop B" in the toolbar.
- In the "Encoders" window, click the plus sign ("+") to add a new encoder.
- Select "MP3 (LAME_ENC)."
- Click "OK."
The MP3 (LAME) encoder window will then appear.
In the "Converter" tab:
- Set your "Bitrate" under "Setting." The bitrate is the amount of bandwidth used by a single stream. The higher the bitrate, the better the sound quality. However, a higher bitrate also costs more and will require more bandwidth. For a good cost/quality ratio, we recommend 64 kbps
- To avoid having your streaming service suspended, select a profile that will stream at a bitrate that's less than or equal to what you signed up for with Quality DJ Streaming. For example, if you signed up for a 64 kbps stream, your profile must stream at 64 kbps or lower
- Make sure your bandwidth can support your streaming bitrate. The combined bitrate of all your streams should never exceed 80% of the value of the upload speed reported byspeedtest.net
- Set your "Mode" under "Setting." For bitrates higher than 48 kbps, select "Stereo." For bitrates lower than 48 kbps, select "Mono"
- Select "Joint stereo" for optimized stereo compression
- Select "Dual channel" if you have different audio content (for example, in different languages) on each channel
- There are several "Sampling rate" options to choose from. Selecting "Auto" means the encoder will automatically select the best sampling rate for your chosen bitrate
- Under "General options," check "Auto start encoder after" if you want the encoder to start automatically each time you launch SAM Broadcaster. If you check this option, make sure to specify how many seconds you want to elapse before the encoder starts
- Under "General options," leave "Auto reconnect encoder after" checked so SAM Broadcaster can recover from network errors
- Under "General options," leave "Allow scripts in stream" unchecked, since modern players don't use this feature
In the "Server Details" tab:
- Select the server you want to send your MP3 file stream to. You have the choice between SHOUTcast (versions 1 and 2), Live365, IceCast, or no server
- We recommend selecting the "SHOUTcast" server to reach a broader audience
- If you select "No server," the encoder will archive your audio content without streaming it.
- Fill in your server and radio station details
- Your "Server IP" should be 70.35.201.123
- You can find your "Server Port" in your Quality DJ Streaming account details
- Use your DJ password
- In "Station Details," write your radio station's name, select a genre from the drop-down menu, and provide your website's URL
- The "AIM," "ICQ," and "IRC Channel" fields are optional
- We recommend checking "List on public station listing" to include your station in SHOUTcast directory
- You may leave "Enable title streaming" checked to stream song information
- We recommend keeping the "Caption template" default setting ("$combine$")
- If you select SHOUTcast 2, you will have to provide a valid SID
In the "Stream Archive" tab:
- Check "Save stream to file" if you want to save a copy of your stream to your local hard drive.
Once you've configured all your settings, click "OK" to close the MP3 (LAME) encoder window.
How to Set Up Your AAC Encoder
There are many advantages to setting up an AAC encoder. For one, it has the best sound quality at a lower bitrate, so it will save on streaming costs. It's also supported by Flash, Microsoft Silverlight, and a wide range of mobile devices, giving your listeners different options for tuning in.
Before you start, you must retrieve server details from your SpacialNet account. For the sake of example, let's say you've signed up for a SHOUTcast hosting account through SpacialNet.
- Log into your cPanel
- Under DJ Managert" on the left menu, click to go to that page.
- On this page, you can view each DJ's Username and password.
- Either leave this page open or copy it so you can use it when setting up your AAC encoder
To set up your AAC encoder, open SAM Broadcaster and follow these steps:
- Click on "Desktop B" in the toolbar
- In the "Encoders" window, click the plus sign ("+") to add a new encoder
- Select "aacPlusV2"
- Click "OK"
The aacPlusV2 encoder window will then appear.
In the "Converter" tab:
- Under "Output format settings," select your bitrate using the drop-down menu under "Format"
- Selecting an AAC bitrate with "Parametric stereo" provides the best low bitrate/sound quality ratio
- To avoid having your streaming service suspended, select a profile that will stream at a bitrate that's less than or equal to what you signed up for on Quality DJ Streaming.com. For example, if you signed up for a 64 kbps stream, your profile must stream at 64 kbps or lower
- Make sure your bandwidth can support your streaming bitrate. The combined bitrate of all your streams should never exceed 80% of the value of the upload speed reported byspeedtest.net
- Under "General options," check "Auto start encoder after" if you want the encoder to start automatically each time you launch SAM Broadcaster. If you check this option, make sure to specify how many seconds you want to elapse before the encoder starts
- Under "General options," leave "Auto reconnect encoder after" checked so SAM Broadcaster can recover from network errors
- Under "General options" leave "Allow scripts in stream" unchecked, since modern players don't use this feature.
In the "Server Details" tab:
- Select the server you want to send your AAC file stream to. You have the choice between SHOUTcast (versions 1 and 2), Live365, IceCast, or no server
- We recommend selecting the "SHOUTcast" server to reach a broader audience
- If you select "No server," the encoder will archive your audio content without streaming it
- Fill in your server and radio station details:
- Your "Server IP" should be 70.35.201.123
- You can find your "Server Port" in your Quality DJ Streaming account details
- Use your DJ password
- In "Station Details," write your radio station's name, select a genre from the drop-down menu, and provide your website's URL
- The "AIM," "ICQ," and "IRC Channel" fields are optional
- We recommend checking "List on public station listing" to include your station in SHOUTcast directory
- You may leave "Enable title streaming" checked to stream song information
- We recommend keeping the "Caption template" default setting ("$combine$")
- If you select SHOUTcast 2, you will have to provide a valid SID
In the "Stream Archive" tab:
- Check "Save stream to file" if you want to save a copy of your stream to your local hard drive
Once you've configured all your settings, click "OK" to close the aacPlusV2 encoder window.
For NON Auto DJ's this information is the same as your radio information in your email.
©; 2015 by Quality DJ Streaming created by Digital Creations | Privacy Policy | Disclaimer | Terms of Use | Find us on: ![]()
![]()
![]()
![]()
![]() All Rights Reserved //-->
All Rights Reserved //-->