We love answering your question about this topic. We are here to help!
Consider making us your streaming provider. We have highly trained technicians and the best pricing in the industry. Also, you will be able to access instant help using our live chat from our website, Skype (18 hours per day) superb 24/7 support ticket system,. Click on the links below for pricing information or Contact us today for more details.
****** Now To Answer the Question *
Before you begin, please note that Quality DJ Streaming is not responsible for any other features you modify nor how your browser functions following the modification. You are making this change at YOUR own risk. We Strongly recommend that you leave all other settings as they are!
Chrome [This Feature was removed with version 66 The Chrome 66 update automatically mutes the audio on websites to combat the increase in annoying ads that automatically play upon loading a web page. Although it did its job, it also affected the sound in games and art projects.] If you are using version 66 or newwer, there is no work-around at this time. We suggest using FireFox or Microsoft Edge for autoplay.
- Open your Chrome browser.
- In the address bar type or copy/paste, chrome://flags/#autoplay-policy
- Follow instructions in the photo below
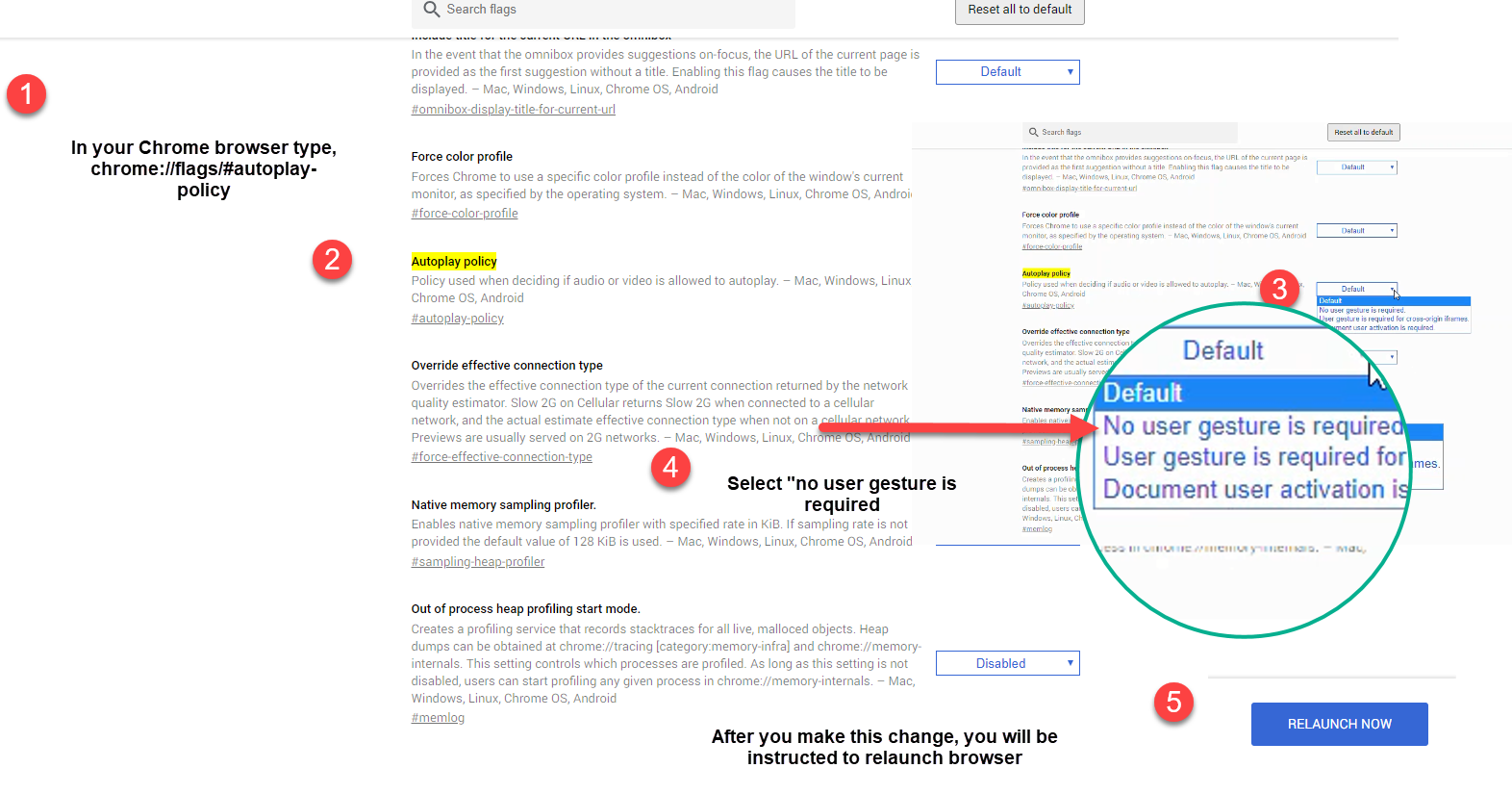
FireFox
Allow or block media autoplay in Firefox
Firefox blocks all media with sound from playing automatically, by default. If you want a website to automatically play media or make other changes to your autoplay settings, you can use one of the methods below.
Always allow or disallow media autoplay
To always allow or disallow autoplay for all media with audio or video:
- Click the menu button
 and select .
and select . - Select the panel.
- Scroll down to the Permissions section.
- Find Autoplay and click the button.
- Use the Default for all websites drop-down menu to select how you want Firefox to handle media autoplay for all websites:
- The default setting will prevent autoplay for all media with sound.
- The setting will prevent autoplay for all media, including video, even though audio is muted.
- The setting will allow all media to autoplay.
- After you have made your selection, click .
The setting you select will apply to all media for all websites.
Site settings
When Firefox is actively blocking media on a website, you'll see a special icon  in the address bar. Click the
in the address bar. Click the  in the address bar to open the Control Center, where you can change the Autoplay setting. This option will always appear in the Control Center.
in the address bar to open the Control Center, where you can change the Autoplay setting. This option will always appear in the Control Center.
Add sites to your list to autoplay media
- Click the menu button
 and select .
and select . - Select the panel.
- Scroll down to the Permissions section.
- Find Autoplay and click the button to manage your list.
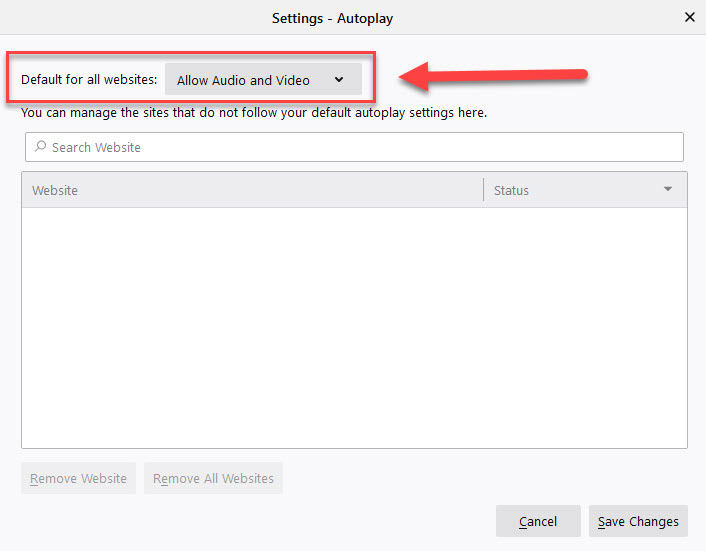
Microsoft Edge
Click on Settings > Advanced
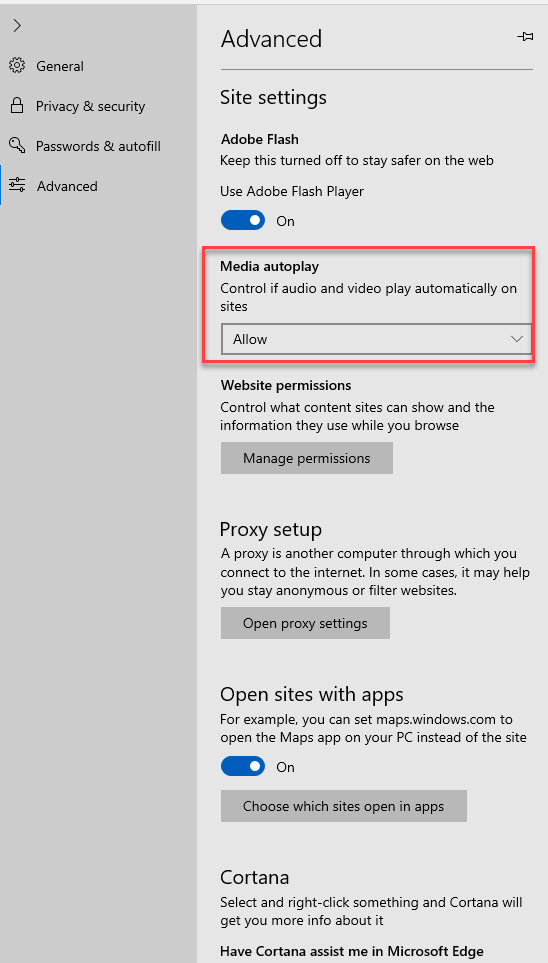
Opera
In Opera, goto the URL opera://flags/#sound-content-setting, enable the flag and restart. Then, in Opera, goto the URL opera://settings/content/sound. There you can disable autoplay by default and then override it per site. When you're on a site, you can right-click on the badge at the left of the address field, goto site settings and change the sound setting for that site.
You can also go into opera://flags and search for autoplay. There are a few settings you can play with if you want.
You can also right-click on a tab and choose "mute" or "mute other tabs".
See https://sites.google.com/a/chromium.org/dev/audio-video/autoplay and https://blog.chromium.org/2017/09/unified-autoplay.html.
Microsoft Internet Explorer
We don't offer support
------------------------------------------
For great service and great prices, check out:
WHMSonic Plans Centova Plans
------------------------------------------
©2015 Quality DJ Streaming (qualitydjstreaming.com) QDJS. Copying this material is strictly prohibited
Check out our Sponsors









